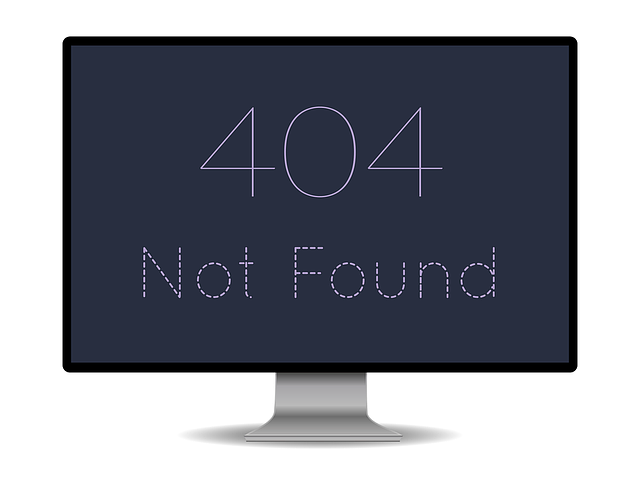
新しいドメイン取得に伴い、ブログのアドレスを変えました。
ワードプレスのアドレス変更画面で操作を誤り、サイト画面にアクセスできなくなってしまいました。
今回の記事は私自身の失敗をもとに、少し役に立つ話を書いていきたいと思います。
ワードプレスのアドレス変更の際の失敗
独自ドメインを購入したので、いままでの投稿を受け継いで当ブログのドメインを変更しようと思いました。
何も考えずに管理画面から設定を変更したところ、ブログ管理画面にアクセスできなくなるという悲劇が起きました。
サイトの管理画面にアクセスしようとすると、404エラーが表示されます。
失敗の原因
失敗の原因は、下のサイトアドレス(URL)の所だけ変えればよかったのに、両方とも新しいドメインのほうに変えてしまったことが原因です。
その後、パニックに陥り、Googleで解決策を探しながら次第に冷静さ取り戻していきました。
そして以下の解決策を見つけました。
アドレス変更し管理画面にアクセスできないときの解決策
いくつかのサイトを参照し、以下の解決策にたどり着きました。
大まかな手順は以下です。
- wp-config.phpファイルを見つける。
- wp-config.phpファイルを編集し、設定を変更する。
- wp-config.phpファイルを元のファイルに上書き保存する。
- サイトとサイト管理画面がちゃんと機能しているかを確認する。
wp-config.phpファイルを見つける
実は、ここが一番時間かかりました。
ファイルがどこに保存されているか知っていればすぐだったのですが。
私は、Xサーバーを使っていますので、以下はXサーバーの管理画面での手順です。
まずインフォパネルにログインして、その後ファイルマネージャにログインします。
そして、アクセスできなくなったブログのURLのフォルダーをクリックします。
“public_html”をクリックします。
そこに、“wp-config.php”があったら正しい場所にいます。
wp-config.phpファイルを編集し、正しい設定に戻す
この“wp-config.php”ファイルをダブルクリックしてダウンロードします。
ここで、テキストエディターがコンピューターにインストールされてない場合は、ファイルの編集のためにエディターのインストールが必要になります。
私は、Notepad++をインストールしました。(ここから無料でダウンロードできます)
Windowsのメモ帳では編集しないでください。
また、念のため wp-config.phpの元のファイルはどこか別の場所に保存しておいてください。
テキストエディターでwp-config.phpを開きましたら、
define(‘WP_HOME’,’元々のWP管理用のURL’); を追加し、保存しましょう。
私の場合、元のサイト、
define(‘WP_SITEURL’,’http://haruonz.xsrv.jp/’);
を入力しました。
wp-config.phpファイルを元のファイルに上書き保存する
Xサーバーの場合は、ファイルマネージャでwp-config.phpあるフォルダー内にアップロードすることで上書きされます。
*警告など何も出されないのでご注意ください。
サイト管理画面がちゃんと機能しているかを確認する
最後にサイト管理画面にアクセスできるか確認します。
これでちゃんと表示されればあとは設定画面から必要な設定の変更ができるはずです。
今回の失敗に対しての対策で一番参考にさせて頂いたのが、こちら と こちらのぺーじでした。
本当にありがとうございました。参考になりました。
以上、同じ失敗をしてしまった方々参考にしてください。
私のパニック時の記事
それでは。
